Delta Search is a horrible browser hijacker that always redirects you to Delta Search.com when you search something in your computer. Whatever you type in your search box, all the search results are infected with Delta Search.com or other malicious sites. Some popups or ads will keep displaying in your computer, really influencing your browsing experience. Delta Search are specially design to avoid been detected by anviturses so other antiviruses failed to discover it. Normally, Delta search.com is promoted by free downloads, spam E-mails or other popups that you click out of curiosity.
Once your computer
gets infected with Delta Search, your homepage and default engine will be
replaced by Delta Search.com. Whatever you type in the search box, the search
results are infected with it. You run your antiviruses but still could not find
it because it is designed with
advanced rootkit technology that it can hides deeply in your system without been found. It would be dangerous if it hides deeply in the computer because it can reach its many purposes. Collecting your information and online acivity, like your Youtube or bank account, would be the first purpose. Second purpose is to open the backdoor for the convenience of attacking your computer or controlling your computer. Besides you will find that computer is slower than before because, checking the task manager, there are many process that hogs the memory. So here we conclude the threats or danger that that comes along with Delta Search:
advanced rootkit technology that it can hides deeply in your system without been found. It would be dangerous if it hides deeply in the computer because it can reach its many purposes. Collecting your information and online acivity, like your Youtube or bank account, would be the first purpose. Second purpose is to open the backdoor for the convenience of attacking your computer or controlling your computer. Besides you will find that computer is slower than before because, checking the task manager, there are many process that hogs the memory. So here we conclude the threats or danger that that comes along with Delta Search:
1: Hogging
computer’s memory so it runs slower.
2: Redirecting you
to Delta Search.com or other malicious sites that is considered highly
dangerous.
3: Changing the
home page and default engine.
4: Displaying ads
and popups all the time.
5: Hiding deeply
in your system for the evil or criminal purposes.
6: Collecting your
private information.
Best way to remove
it.
Step 1- Boot your infected
computer into Safe Mode with Networking:
Restart your
computer and before Windows interface loads, hit F8 key repeatedly. Choose
“Safe Mode with Networking” option, and then press Enter key. System will load
files and then get to the desktop in needed option.
Step 2- Remove add-ons:
Google Chrome
1) Click on 'Customize and control'
Google Chrome icon, select 'Settings';
2) Choose 'Basic Options'.
3) Change Google Chrome's homepage to google.com or any other and click the 'Manage search engines...' button;
4) Select 'Google' from the list and make it your default search engine;
5) Select 'Search Results' from the list remove it by clicking the "X" mark.
2) Choose 'Basic Options'.
3) Change Google Chrome's homepage to google.com or any other and click the 'Manage search engines...' button;
4) Select 'Google' from the list and make it your default search engine;
5) Select 'Search Results' from the list remove it by clicking the "X" mark.
Internet Explorer
1) Go to 'Tools' → 'Manage
Add-ons';
2) Choose 'Search Providers' → choose 'Bing' search engine or 'Google' search engine and make it default;
3) Select 'Search Results' and click 'Remove' to remove it;
4) Go to 'Tools' → 'Internet Options', select 'General tab' and click 'Use default' button or enter your own website, e.g. Google.com. Click OK to save the changes.
2) Choose 'Search Providers' → choose 'Bing' search engine or 'Google' search engine and make it default;
3) Select 'Search Results' and click 'Remove' to remove it;
4) Go to 'Tools' → 'Internet Options', select 'General tab' and click 'Use default' button or enter your own website, e.g. Google.com. Click OK to save the changes.
Mozilla Firefox
1) Click on the magnifier's icon and
select 'Manage Search Engines....';
2) Choose 'Search Results' from the list and click 'Remove' and OK to save changes;
3) Go to 'Tools' → 'Options'. Reset the startup homepage or change it to google.com under the 'General tab';
2) Choose 'Search Results' from the list and click 'Remove' and OK to save changes;
3) Go to 'Tools' → 'Options'. Reset the startup homepage or change it to google.com under the 'General tab';
Step 3- Open Windows Task Manager and
close all running processes.
( Methods to open Task Manager: Press
CTRL+ALT+DEL or CTRL+SHIFT+ESC or Press the Start button->click on the Run
option->Type in taskmgr and press OK.)
Random.exe.
Step 4- Open the Registry Editor and delete the
following entries created by XY:
(Steps: Hit Win+R keys and then type
regedit in Run box and click on OK)
Find these registry entries and delete them:
HKEY_CURRENT_USER\Software\Microsoft\Windows\CurrentVersion\Run\[RANDOM CHARACTERS].exe
HKEY_CURRENT_USER\Software\Microsoft\Windows\CurrentVersion\Run ‘Random’
NOTE: If you have any difficulty in deleting , please Click here and get help from Tee Support agents 24/7 online Service.
HKEY_CURRENT_USER\Software\Microsoft\Windows\CurrentVersion\Run\[RANDOM CHARACTERS].exe
HKEY_CURRENT_USER\Software\Microsoft\Windows\CurrentVersion\Run ‘Random’
NOTE: If you have any difficulty in deleting , please Click here and get help from Tee Support agents 24/7 online Service.


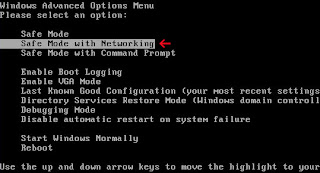

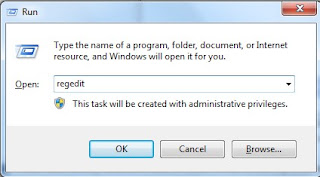

No comments:
Post a Comment